 How to install Xerus Quirky
How to install Xerus Quirky
Traditionally, Linux distributions have been provided as ISO files, for writing to optical media. Increasingly, this is seen as a legacy format. However, choose whichever you are comfortable with.
This page is in two halves. The first half describes installation with the live-CD, the second half describes the Flash stick image file.
Live-CD ISO file
This is what most people are familiar with, and does not need much explanation. You need an application to "burn" the ISO file to a blank CD-R, and there are plenty of those around, for Windows, Mac and Linux.You then need to configure the BIOS, either traditional BIOS or the more modern UEFI-firmware (on all PCs from 2012 onward), to boot from the CD. This is usually pretty straightforward.
For those who already know a bit about this, note that the ISO is UEFI-aware and does not require "legacy boot" to be enabled in the UEFI-firmware boot setup.
Note also, it is possible to write the ISO file to a USB Flash stick, and boot from that. But, you need to properly understand how to write the ISO file -- Linux users usually use the 'dd' utility for this.
When Quirky boots, he is running totally in RAM. If there is enough RAM, the bootup will automatically copy the file q.sfs (which is all of Quirky) from the CD to RAM -- that is why the first bootup is slow, as the file is about 400MB.
After bootup, you will see two icons on the desktop, "install" and "save". The "install" icon enables you to install Quirky any way you want, to a partition on the hard drive, or an external drive. The "save" icon enables you to save the session.
That "save" icon is most interesting, as it will save your files in RAM (everything that you have done, such as Internet setup, file downloads, app settings, whatever) to a file on the hard drive. Note, that file is named s.sfs.
At next bootup from the live-CD, that s.sfs is automatically loaded back into RAM, so you can carry on from before. Booting from the CD is thus a viable alternative to doing an actual install, on an ongoing usage basis.
Note also, q.sfs also gets saved to the hard drive, so subsequent bootups are much faster.
USB Flash stick image
Xerus is provided as a 8GB USB Flash stick image, or for an SD-card. This file may be written to an 8GB or greater Flash stick. In the latter case, at first bootup there will be an offer to increase the filesystem to fill the drive. Do not try and use a 4GB or smaller drive!The image file is named like this: xerus64-8.2-8gb.img.gz
This is an image of the entire Flash stick, gzip compressed -- the ".img" identifies it as an image-file, and ".gz" identifies it as compressed.
Linux
If you are running Linux and are familiar with the commandline, here is how to write the compressed image file to a Flash stick.The file is compressed, using gzip compression. To write to the SD-card, running Linux, do this:
- Make sure the card is inserted but not mounted.
- Be absolutely certain that you know the correct drive name (ex: /dev/sdb)!
- Execute this in a terminal, in this example /dev/sdb is the SD-card:
# md5sum xerus64-8.2-8gb.img.gz
# gunzip --stdout xerus64-8.2-8gb.img.gz | dd of=/dev/sdb bs=4M
# sync
The "|" is a pipe operation, that feeds the uncompressed output from the gunzip utility, into the "dd" utility which writes the data to the drive. The final "sync" operation flushes the tail-end of the data to the drive, ensuring that you are then able to unplug the drive.
If you have any uncertainty about using the commandline in Linux, then don't. You need to be absolutely certain that you are writing to the correct drive, that it is unmounted, and you haven't typed spaces in the wrong place. If in doubt, use the Windows tool.
Windows
There are various tools for writing a compressed image file to a Flash stick. The one that I have tested is USB Image Tool, which is free.USB Image Tool website: http://www.alexpage.de/usb-image-tool/
Download: http://www.alexpage.de/usb-image-tool/download/
I have also provided it at my host site:
http://distro.ibiblio.org/quirky/quirky6/amd64/releases/windows-apps/usbit.zip
Before launching into a description of how to use USB Image Tool. you should have downloaded the image file "xerus64-8.2-8gb.img.gz". It is a very good idea to check that it was properly downloaded. There is a tool for doing this:
http://www.pc-tools.net/win32/md5sums/
I have also hosted it here:
http://distro.ibiblio.org/quirky/quirky6/amd64/releases/windows-apps/md5sums-1.2.zip
Unzip it, and extract "md5sums.exe" (usually achieved by right-click, then choose to extract contents). The usage instructions explain that if you drag "slaq-8.1.6-amd64-8gb.img.gz" on top of "md5sums.exe", it will display the md5sum hash-code. You can check this against the content of the online "md5sums.txt" file, to verify that the file was downloaded correctly.
This is optional, but usually a good thing to do.
USB Image Tool does not have an installer, it is just a zip file that you extract the files from wherever you want them. That is, download, to say, the "Download" folder, then copy "usbit.zip" wherever you want it, then right-click on it and choose to extract the contents. When you do so, you will see these files:
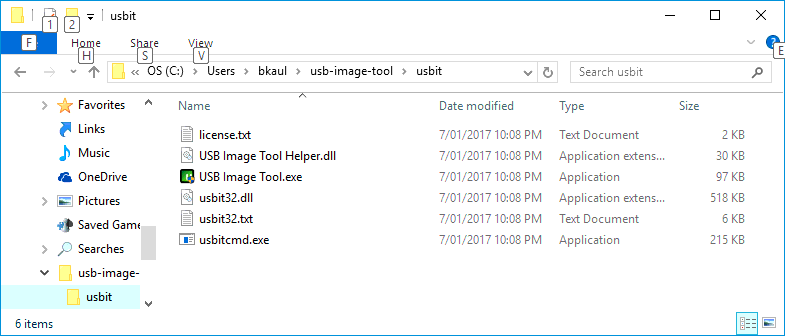
The one that you need to run is "USB Image Tool.exe" -- right-click on it and choose "Run as administrator".
If your USB Flash stick is already plugged in, you will see it on the left side. Otherwise, plug it in and it should appear. Notice at the top, "Device mode" is selected, this is important:
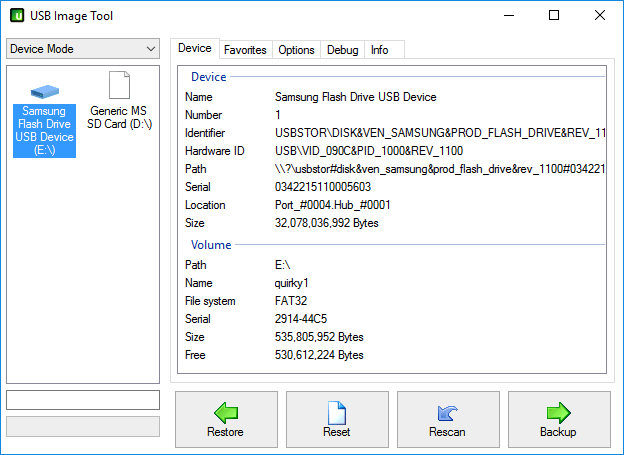
Click on the Flash drive to highlight it, then click the "Restore" button. You should have downloaded the compressed image file beforehand, now choose it:
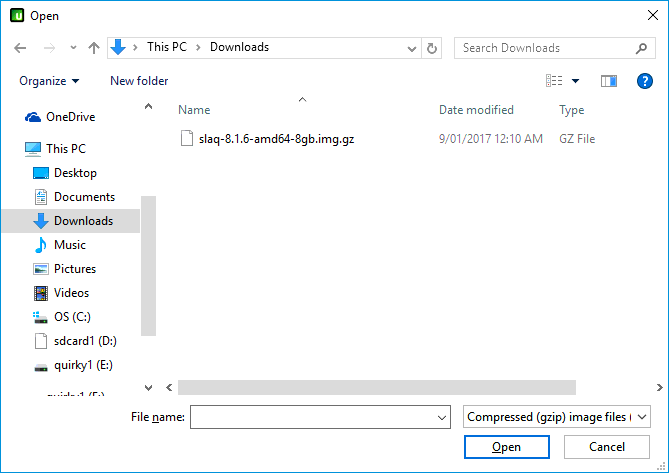
Easy, just highlight the *-8gb.img.gz file (whichever you have downloaded) then click the "Open" button. Then just watch as the file is uncompressed and written to the drive:
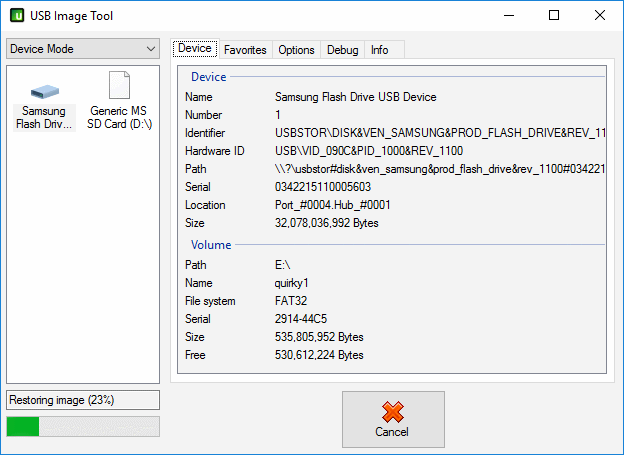
Note that the uncompressed image file is 8GB, but you do not need that much free space on the hard drive. USB Image Tool writes the file immediately to the Flash drive as it is uncompressed (in Linux we refer to this as piping)
One thing to be careful about. Looking at the above snapshot, you might think it reasonable that writing is finished when it reaches "100%". Not so, it actually went to almost "300%" before finishing. So wait until the green bar goes away entirely.
Do not yet unplug the Flash stick! It is now ready to use, however, with Windows you must first select "Safely eject drives" from the tray:
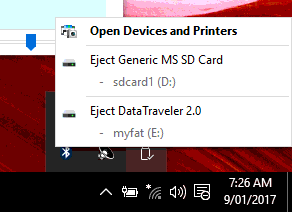
This ensures that Windows has fully flushed everything to the drive. If you just pull out the drive without doing this, it is possible the tail-end of the write operation was not fully written to the drive, even if you have finished and exited from USB Image Tool.
In the example shown above, the Flash drive that I have plugged-in is named "Data Traveler 2.0". I also have an SD-card inserted.
How to boot from the Flash stick
After having written to a Flash stick, it is ready to be used. However, the computer has to be configured to boot (startup) from the Flash stick, rather than its usual internal hard drive.This is a straightforward process, but in the case of modern PCs and laptops with Windows 10, it does involve a few steps.
I have written a separate page explaining how to setup booting on a modern computer:
http://barryk.org/quirky/uefi.htm
One useful bit of information: I have two laptops, both with SD-card slots. However, the laptops cannot be configured to boot from them. Unfortunate, it would be nice to boot Quirky off a SD-card, as it does not stick out the side of the laptop!
Another useful bit of information: not all Flash sticks are the same! Some of them are incredibly slow. Interestingly, I have purchased cheap USB3 sticks recently and tested them -- found that they run essentially at the same speed regardless of whether plugged into USB2 or USB3 sockets, and at about twice the speed of cheap USB2 sticks. My testing is limited, but something to consider when shopping for a Flash stick.
If you like Quirky and want to keep using it on your computer, no problem. However, if you don't like the Flash stick sticking out the side of your laptop, you might want to consider installing Quirky onto the internal hard drive.
There are various ways to install Quirky onto the hard drive, such as the simple technique I have documented here:
http://barryk.org/news/?viewDetailed=00475
...however, I intend to improve these instructions soon, watch my blog: http://barryk.org/news/
Have fun!
Regards,
Barry Kauler
July 13, 2017