CUPRINS
1. Cerinţe de sistem
2. Prepararea partiţiilor hard discului
2.1 Utilitare Windows/DOS
2.2 Utilitare Linux
2.3 Utilitare incluse în Vector Linux
3. Obţinerea unui mediu de instalare
3.1 Utilitare Windows
3.2 Utilitare Linux
4. Pornirea instalării
4.1 Controlere suportate
4.2 Instalare direct de pe ISO pe o staţie Windows
4.3 Instalare direct de pe ISO pe o staţie Linux
4.4 Instalarea de pe un CD-ROM bootabill
4.5 Instalarea de pe dischetă şi CD-ROM
5. Procesul de instalare pas cu pas
6. Configurare post-instalare
6.1 Setarea LILO
6.2 Configurarea sistemului
7. Utilizarea sistemului pentru prima oară
7.1 Logarea în VectorLinux
7.2 Administrarea sistemului
7.3 Crearea de parole şi utilizatori
7.4 Reboot şi Shutdown
8. Bucură-te de rezultatele muncii tale
9. Rezolvarea problemelor
10. Credits
Să începem
Bine ai venit la Vector Linux. O distribuţie cu două motto-uri:
- Când alegerea contează: acest distro are un scop precis şi prin urmare conţine cel mai bun şi mai bine integrat software pentru acest scop.
- La viteza luminii: doar software-ul neaglomerat te face să te simţi alert şi mai productiv.
Pentru a obţine asta, Vector Linux
lansează mai multe versiuni numite ediţiile Standard, SOHO şi Deluxe.
Fiecare versiune are un set software, deci fiecare versiune are
cerinţele ei hardware pentru a rula bine. Aşa că asigura-te că ai citit
cerinţele pentru versiunea pe care eşti pe cale să o instalezi
înainte de a începe. Vestea bună este că, în afară de
setul software şi cerinţele hardware, procedura de instalare pentru
toate versiunile este în principiu aceeaşi.
Sus
1. Cerinţe de sistem
Cerinţele
exacte pot fi găsite în documentaţia introductivă publicată cu
fiecare versiune. Următorul tabel listează cerinţele aproximative.
| Element |
Standard |
SOHO |
Deluxe |
Dynamite |
| Procesor |
Pentium |
Pentium III |
Pentium III |
Pentium |
| Memorie |
64 MB |
196 MB |
196 MB |
64 MB |
| Hard disc (root) |
1000-1500 MB |
2000-3000 MB |
2000-3000 MB |
800-1000 MB |
| Hard disc (swap) |
128 MB |
512 MB |
512 MB |
128 MB |
| Hard disc (home) |
după necesităţi |
după necesităţi |
după necesităţi |
după necesităţi |
| Video |
800x600 pixels, 16 bits color |
1024x768 pixels, 24 bits color |
1024x768 pixels, 24 bits color |
800x600 pixels, 16 bits color |
Desigur, ai
nevoie de asemenea de o tastatură, mouse şi CD-ROM compatibile. Alte
componente hardware sunt opţionale, cum ar fi placa de reţea, modemuul,
placa de sunet, cdwriter-ul, DVD-ul, imprimanta etc. Linux suportă de
asemenea device-uri USB moderne cum ar fi stick-urile, camerele
digitale şi scanerele.
Sus
2. Prepararea partiţiilor hard discului
După cum vedeţi în lista cerinţelor de sistem, Vector Linux recomandă trei partiţii cu diferite mărimi.
- Partiţia root: aceasta este partiţia principală pe care se instalează Linux şi toate programele software.
- Partiţia
swap: adaug-o dacă doreşti memorie virtuală. Extinde capacitatea
memoriei fizice (RAM) pentru ca tu să poţi rula mai multe programe
în acelaşi timp.
- Partiţia home: pentru datele tale.
Poţi pregăti aceste partiţii
înainte de instalare folosind orice unelte de partiţionare (care
vor fi descrise mai târziu). Va fi un proces uşor, dar partea
dificilă este planificarea layout-ului de partiţionare al hard
disc-ului, în special dacă doreşti să instalezi acest Linux
alături de alte sisteme de operare (Windows, alte Linux-uri, etc).
Când
cumperi un nou calculator, acesta vine de obicei cu Windows preinstalat
care ocupă întreg hard discul (drive-ul C:\). Totuşi, vei afla că
marea parte a hard discului nu este folosită şi că va fi irosită. Din
fericire, un hard disc mare (să zicem de 40 GB) poate fi divizat
în partiţii mai mici (zece partiţii de 4 GB fiecare, de exemplu).
Fiecare partiţie poate fi folosită pentru un scop diferit, astfel
putând fi instalare mai multe sisteme de operare pe un singur
hard disc, putând fi bootat unul dintre ele în diferite
ocazii (multiboot).
Dacă faci mai
multe partiţii, Windows le prezintă automat ca şi drive-urile C:, D:.
E:, etc. Linux foloseşte o convenţie diferită. În primul
rând, un calculator poate avea mai multe hard disc-uri. Linux le
mapează pe fiecare ca pe un device. De exemplu:
- /dev/hda
: Primul drive Master IDE.
- /dev/hdb
: Al doilea drive Slave IDE.
- /dev/hdc
: Al doilea drive Master IDE.
- /dev/hdd
: Al doilea drive Slave IDE.
- /dev/sda
: Primul device SCSI.
- /dev/sdb
: Al doilea device SCSI.
Dacă ai doar un singur hard
disc IDE, acesta este aproape sigur /dev/hda. Al doilea hard disc ar
putea fi /dev/hdb sau /dev/hdc, depinde de unde este instalat.
În pasul următor, fiecare hard disc poate fi divizat în patru partiţii PRIMARE. Pentru primul hard disc
(/dev/hda), acestea sunt mapate ca /dev/hda1 .. respectiv /dev/hda4.
Dar stai, vrem mai mult de patru partiţii!
Din
nefericire, patru este limita maximă şi nu poţi face nimic ca să
schimbi asta. O metodă alternativă ar fi să utilizezi una din
partiţiile primare (/dev/hda2 .. /dev/hda4) ca şi partiţie EXTINSĂ.
În interiorul partiţiei extinse poţi crea mai multe partiţii
LOGICE. Partiţiile logice sunt numite /dev/hda5, /dev/hda6 şi aşa mai
departe.
Cu această
teorie explicată, să revenim la oile noastre. Avem nevoie de trei
partiţii pentru a instala Vector Linux. Astfel, dacă foloseşti
întreg hard discul pentru Vector Linux, un posibil layout al
partiţiilor va fi:
- /dev/hda1
(primary): swap (128 MB)
- /dev/hda2
(primary): root (1000 - 3000 MB)
- /dev/hda3
(primary): home (500 MB sau mai mult)
Dacă doreşti
să instalezi VL în paralel cu Windows, lucrurile se complică
deoarece avem nevoie de mai mult de patru partiţii. Aici ai un layout
recomandat al partiţiilor:
-
/dev/hda1
(primară): Windows C:
Windows (9x/NT/2000/XP,...) ar trebui instalat pe prima partiţie primară.
-
/dev/hda2
(primary): Extended
Această partiţie conţine partiţiile logice.
-
/dev/hda5
(logică) : Windows D:
Foloseşte drive-ul D: pentru a stoca fişiere pe care doreşti să le
foloseşti şi din Windows şi din Linux. Ar trebui să formatezi această
partiţie ca FAT32. Nu folosi NTFS.
-
/dev/hda6
(logică): swap
următoarea este adăugată partiţia swap.
-
/dev/hda7
(logică): / (root)
Instalează VL aici
-
/dev/hda7
(logică): /home
Pentru stocarea datelor.
În ordine, acesta este
planul. Acum ne putem apuca să creăm partiţiile. În acest caz,
avem nevoie de două utilitare de partiţionare şi redimensionare a
partiţiilor. Presupunem că hard discul iniţial are un drive C: cu
Windows pe el, şi dorim să îl facem să booteze şi cu Linux. Paşii
generali sunt următorii:
- Se
recomandă ca înainte de orice repartiţionare să rulezi scandisk
şi să defragmentezi drive-ul. Desigur, se recomandă şi realizarea unui
backup al datelor importante de pe disc.
- Foloseşte
utilitarul de redimensionare pentru a mici drive-ul C: (/dev/hda1),
astfel încât să ai destul spaţiu liber.
- Foloseşte un program de partiţionare compatibil cu
Windows pentru a crea /dev/hda2 şi /dev/hda5.
- Foloseşte orice utilitar de partiţionare pentru a crea partiţiile /dev/hda6 şi /dev/hda7.
Ai mai multe opţiuni pentru a face asta.
2.1 Utilitare pentru
Windows/DOS
Partition Magic este
un produs comercial extrem de răspândit folosit la
redimensionarea non-distructivă, partiţionarea şi formatarea
partiţiilor. Interfaţa grafică îl face uşor de utilizat.
Recomandat.
Alternativa
gratuită este Fips (pentru redimensionare) şi fdisk (pentru
partiţionare). Fips este un program gratuit pentru DOS folosit la
împărţirea non-distructivă a partiţiilor hard disc-ului.
Folosirea fips nu intră în atribuţiile acestui document. Totuşi,
pachetul fips vine cu o documentaţie extensivă
(http://www.igd.fhg.de/~aschaefe/fips/), aşa că vă rugăm să vă găsiţi
timp pentru a o citi înainte de încercarea de
redimensionare a hard disc-ului vostru cu această metodă. Fips îl găsiţi pe CD-ul de instalare VL. Între timp, fdisk este un utilitar standard în orice
DOS/Windows.
2.2 Utilitare pentru Linux
Vă recomandăm să folosiţi SystemRescueCd (http://www.sysresccd.org/).
Acesta este un sistem Linux LiveCD pe un CD bootabil al cărui scop este
să ofere un mod uşor de îndeplinire a operaţiilor de administrare
de pe calculatorul tău, cum ar fi crearea şi editarea partiţiilor de pe
hard disc. Pentru îndeplinirea scopului nostru, include
următoarele programe necesare:
2.3 Utilitare incluse în Vector Linux
CD-ul
de instalare VL include un utilitar de redimensionare (GNU Parted) şi
utilitare de partiţionare (fdisk şi cfdisk). Programul de instalare
oferă un meniu prietenos pentru acestea. Aşa că nu îţi fă
probleme. Dacă nu ai pregătit din timp partiţiile folosind utilitarele
menţionate mai sus, poţi folosi utilitarele oferite în timpul
instalării.
Sus
3. Obţinerea unui mediu de instalare
Fiecare versiune Vector Linux este distribuită ca fişier ISO. Pentru a-l obţine paşii sunt următorii:
- Downloadează fişierul ISO (.iso) şi fişierul corespondent md5 checksum (.md5).
- Ar
trebui să verifici fişierul de imagine înainte de a-l scrie pe un
CD, pentru a te asigura că nu a fost corupt în timpul
download-ului. Pentru aceasta, fă un "md5sum check", adică compară
"amprenta" fişierului tău de imagine (.iso) cu amprenta stocată
în fişierul checksum (.md5).
- Inscripţionează
imaginea pe un CDROM bootabil folosind un cdwriter. Adu-ţi aminte că VL
îţi permite să instalezi fişierul ISO direct (vezi Metode de
Instalare după aceasta), astfel încât acesta este un pas
opţional.
Dacă nu ai o legătură bună la internet sau un cdwriter, poţi comanda un CDROM bine pregătit din magazinul nostru online
(http://www.vectorlinux.com).
3.1 Utilitare pentru Windows
Poţi
downloada imaginea ISO şi checksum-ul MD5 folosind orice browser,
client FTP sau download manager. Totuşi, unele browsere web (Internet Explorer, de exemplu)
have a tendency to rename
.md5 files as .htm or .txt. You can just rename it back to .md5.
Pentru verificarea integrităţii, downloadează şi dezarhivează utilitarul GUI md5summer
(http://www.md5summer.org/). Asigură-te că foloseşti versiunea 1.2.0.5
sau mai mare. Prima oară când îl rulezi, îţi cere
permisiunea de a asocia extensia .md5 cu programul. Dacă eşti de acord,
trebuie doar să faci un dublu-click pe un fişier .md5 pentru a verifica
integritatea fişierului original (atâta timp cât ambele
sunt în acelaşi director). În caz contrat, trebuie să
navighezi manual până la fişierul .md5 file cu interfaţa
md5summer, după care să dai click pe butonul "Verify
sums"
şi să selectezi fişierul .md5. Dacă obţii un "OK" pentru fişierul .iso
VL, poţi începe să îl scrii ca şi fişier de imagine.
Există un alt utilitar pe care îl poţi folosi (acesta este pentru linia de comadă):
-
Downloadează următorul fişier:
http://theopencd.sunsite.dk/md5sum.exe
sau ia-l de aici:
http://www.etree.org/md5com.html
-
Pune-l în directorul sistemului
(c:\windows\command pentru Win95/98/ME sau c:\winnt\system32 pentru
NT/2K/XP). Alternativ, îl poţi pune îl acelaşi director ca
şi fişierele .iso şi .md5. Totuşi, dacă faci asta, nu va putea fi
accesibil de oriunde din sistem.
-
Deschide un shell DOS prin apăsarea butonului "Start", apoi "Run", tastează acolo "command"
dacă foloseşti Windows 9x/ME sau "cmd"
dacă foloseşti Windows NT/2K/XP, şi dă click pe "OK".
Acum te afli în faţa a ceea ce se numeşte un "prompt". Ar fi bine să te obişnuieşti cu el.
-
Du-e în directorul unde se află fişierele .iso şi .md5, de exemplu:
cd \download
-
Tastează următoarea comandă şi apasă enter:
md5sum -c vl-5.0.iso.md5
Dacă imaginea este în ordine, ar trebui să primeşti mesajul "file is OK" .
După aceasta, probabil că vei dori să
inscripţionezi imaginea ISO pe un CDROM. Pentru aceasta foloseşte
programul furnizat de cdwriter-ul tău (de exemplu: Adaptech CD Writer
sau Nero Burner).
3.2 Utilitare pentru Linux
Majoritatea sistemelor Linux au deja
asemenea utilitare. Iată cum să faci asta într-o consolă/un
terminal Linux în trei paşi:
-
Downloadează fişierele ISO i MD5
nohup wget ftp://anymirror/path-to/veclinux-5.0/iso/vl-5.0.iso
nohup wget ftp://anymirror/path-to/veclinux-5.0/iso/vl-5.0.iso.md5
-
Verifică intergitatea
md5sum -c vl-5.0.iso.md5
-
Scrie ISO-ul pe un CDROM
cdrecord -v fs=6m speed=4 dev=2,0 vl-5.0.iso.md5
Desigur, poţi oricând să foloseşti alternative GUI precum d4x, k3b sau xcdroast.
Sus
4. Pornirea instalării
Pentru a porni instalarea există
două aspecte de luat în considerare. Primul face referire la
controller-ul hard discului tău. În ziua de azi există trei
controllere uzuale numite IDE, SCSI şi SATA. Trebuie să bootezi
instalarea folosind kernelul care suportă acel controller. Al doilea
aspect este care metodă de instalare o vei folosi. Depinde de
capabilităile computerului-ţintă. Vector Linux poate fi instalat prin
una din următoarele metode:
- Fişier ISO direct de pe o staţie Windows.
- Fişier ISO direct de pe o staţie Linux.
- CDROM bootabil.
- Dischetă şi CDROM.
4.1 Controllere suportate
Vector
Linux suportă şi poate fi instalat pe sisteme ce folosesc controllere
hard disc IDE/ATA, care la momentul redactării acestui ghid sunt cele
mai răspândite în sistemele desktop standard. Un alt
standard binecunoscut este alcătuit din controllerele SCSI, dar
datorită preţului ridicat, acestea sunt răspândite mai mult pe
servere high-end. Între timp, standadrul care se face simţit este
SATA (Serial ATA), care este rapid încorporat de către
producătorii de plăci de bază.
Dacă
ai dificultăţi în folosirea discurilor tale SATA, asigură-te că
ai BIOS-ul setat corect. Pe scurt, setează BIOS-ul pe "Enhanced
mode SATA only". Asta înseamnă să foloseşti doar modul enhanced pe SATA, u doar să foloseşti SATA şi să dezactivezi PATA. Dacă îl setezi pe "enhanced mode"
SATA+PATA, kernelul se va bloca în timp ce încearcă să
folosească un driver IDE pentru controllerul SATA. Simptomele sunt
blocarea kernelului după detectarea hda - hdd.
E
bine să îţi cunoşti tipul controllerului hard discului deoarece
acesta determină kernelul necesar instalării. Kernelul implicit suportă
un controller IDE. În caz contrar, trebuie să specifici un kernel
scsi sau sata în timpul instalării.
4.2
Instalare direct de pe ISO pe o staţie Windows
Aceatsa
este o metodă nouă care te va scuti de inscripţionarea pe CDROM.
Presupunem că ai deja Windows pe calculator şi că partiţiile au fost
pregătite după instrucţiunile de mai sus. Downloadează următoarele
fişiere de pe FTP-ul Vector Linux (de exemplu:
ftp://anymirror/pub/vectorlinux/veclinux-5.0)
- Fişierul ISO dintr-unul din directoarele iso (iso/, iso-soho/ sau
iso-dynamite/). Aşează-l în rădăcina sistemului (C:\ or D:\).
Nu uita să îi verifici integritatea după cum s-a explicat mai înainte.
- Următoarele fişiere trebuie plasate în C:\loadlin
- loadlin.exe
Ia-l din directorul “install/loadlin/” de pe site-ul FTP.
- initrd.img
Găseşte-l ca “isolinux/initrd.img” pe site-ul FTP
- Kernelul care se potriveşte sistemului tău (ide, scsi,
sata, adaptec)
Poţi selecta unul dintre ele din directorul “isolinux/kernel/” de pe site-ul FTP.
După care începe instalarea:
-
Opreşte Windows şi intră în modul DOS.
-
Tastează “cd C:\loadlin” <enter> (fără ghilimele)
- Tastează “loadlin ide root=/dev/ram rw initrd=initrd.img”
<enter> (fără ghilimele).
Înlocuielte
“ide” cu numele kernelului pe care l-ai copiat mai devreme.
Procesul de instalare standard va porni.
4.3Instalare direct de pe ISO pe o staţie Linux
Dacă ai un alt linux care rulează pe
calculator, această metodă va fi uşoară. Trebuie să downloadezi
următoarele fişiere într-un drector (de exemplu: /home/download):
- fIŞIERUL DE IMAGINE iso (vl, vlsoho SAU vldynamite).
- vlinstall-iso
Găseşte-l ca şi “install/vinstall/vinstall-iso”pe FTP
Acum du-te în consola text (apasă Alt-F1) şi loghează-te ca şi root. Fă următoarele:
- Schimbă în run level 2 (sau 3 în Slackware/Redhat, etc)
init 2 <enter>
- Du-te în directorul în care ai copiat fişierele, de exemplu: /home/download
cd /home/download<enter>
- Acum instalează folosind ISO-ul
./vinstall-iso vl-5.0.iso <enter>
4.4
CDROM Bootabil
Foloseşte această metodă dacă ai deja CDROM-ul de instalare VL iar calculatorul tău este capabil să booteze de pe el.
Întâi, s-ar putea să fie nevoie să schimbi ordinea de
bootare. Schimbarea ordinii de bootare îţi permite sistemului tău
să booteze de pe diferite medii cum ar fi hard discul, unitatea de
dischete, CD-ROM-ul, etc.
Când alegi o metodă de instalare, va trebui probabil să îţi
setezi sistemul să booteze corespunzător. Pentru a face asta,
când calculatorul tău bootează, intră în ecranul de opţiuni
BIOS (1). Acolo ar trebui să existe o opţiune pentru ordinea de
bootare (opţiuni generale sunt drive-ul C drive, drive-ul A, CD, etc).
Alege care ar trebui să booteze primul, salvează setările şi
restartează calculatorul. Poţi schimba înapoi ordinea de bootare
când termini de instalat VL.
Notă:
(1)Nu toate sistemele folosesc tasta Delete
pentru a intra în BIOS. Unele sisteme folosesc tastele F#
(tastele funcţionale). Unele folosesc o combinaţie de taste. Poţi
observa care este această tastă în timpul bootării, la scurt timp
după ce ai pornit calculatorul. Alternativ, verifică manualul
hardware-ului tău.
După
ce ordinea de bootare a fost setată corespunzător, aşează mediul de
instalare VL în drive şi restartează sistemul. Procesul de
bootare îţi va oferi un prompt. Aceasta este şansa ta de a
selecta kernelul corect care suportă controllerul tău. Dacă nu ai un
controller SCSI sau SATA, apasă doar [enter] pentru a folosi kernelul
implicit (ide). Altfel, tastează kernelul pe care îl doreşti, de
exemplu:
boot:
scsi [enter]
Asta e tot. Procedura de instalare va porni.
4.5 Instalarea de pe dischetă
Această
metodă îţi permite să instalezi Vector Linux folosind CDROM-ul VL
(orice versiune) şi două dischete. Probabil va trebui să foloseşti
această metodă dacă:
- Calculatorul-ţintă nu poate boota de pe CD. Dacă acesta nu este cazul, foloseşte metoda CDROM.
- Calculatorul-ţintă
nu rulează încă un alt sistem de operare (Windows/Linux). Dacă
rulează, poţi folosi metoda Direct ISO în schimb.
Presupunem că ai deja
CDROM-ul. Îl poţi folosi pentru a crea dischetele pe un alt
calculator cu Windows sau Linux. Pregătirea acestora pe o STAŢIE
Windows este următoarea:
Pe o staţie Linux, pregătirea dischetelor se face astfel:
- Lansează un terminal
- Inserează şi montează CDROM-ul.
mount /dev/cdrom /mnt/cdrom
- Inserează o dischetă goală şi scrie imaginea kernelului pe aceasta folosind comanda:
cat /mnt/cdrom/install/floppy/bare.i > /dev/fd0
- Scoate discheta #1, inserează discheta #2, lansează comanda:
cat /mnt/cdrom/install/floppy/rootdisk.img > /dev/fd0
Du CDROM-ul şi cele două dischete la calculatorul-ţintă.
- Setează calculatorul încât să booteze de pe dischetă
- Inserează CDROM-ul
- Inserează discheta #1
- Bootează calculatorul
- La promptul boot: apasă [enter]
- După ce eşti promptat, înlocuieşte discheta #1 cu discheta #2
- Ecranul de instalare VL va apare
Sus
5. Procesul de instalare pas cu pas
Când
lansezi procesul de instalare, după câteva mesaje de startup vei
fi trimis direct către ecranele de instalare.
Imaginile prezentate în acest ghid pot face referire la o
versiune VL care nu este cea pe care o instalezi, dar diferenţele sunt
minime, cum ar fi numărul de versiune şi cantitatea de aplicaţii
disponibile.
- Start
up – În primul ecran ai patru opţiuni:
- Selectează
tastatura care va fi folosită în timpul instalării. Ar trebui să
foloseşti acest meniu pentru prima oară dacă tastatura ta nu este una
cu layout US.
- Porneşte instalarea. Pasul principal.
- Repară
lilo (Linux Loader). Acesta este un utilitar care îşi vine la
îndemână în caz că ai instalat deja un Vector Linux
dar nu poţi boota distribuţia din cauza unui LILO corupt.
- Exit.
Asta te va aduce la un prompt Linux. E necesar în caz că ceva nu
merge cum trebuie în cazul instalării şi eşti un fel de expert
care este capabil să repare problema manual.
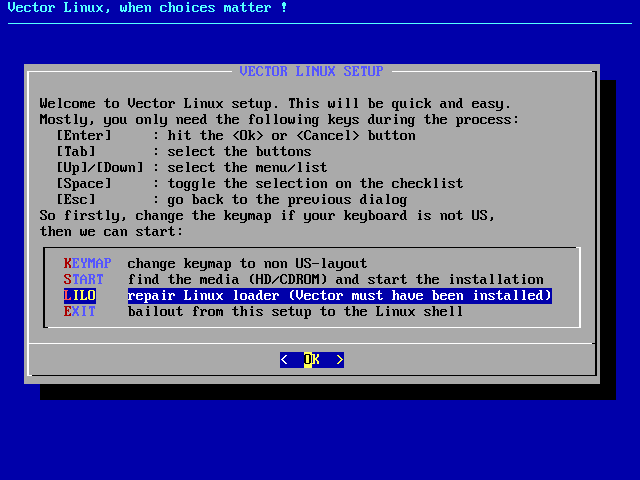
- Odată ce porneşti instalarea, rutina se va uita după mediul de instalare în următoarele locuri:
- O partiţie a unui hard disc care conţine fişierele de instalare (aceleaşi ca şi CDROM-ul VL)
- Orice partiţie de pe hard disc care conţine fişierul ISO în directorul rădăcină
- drive CDROM
Dacă un mediu este găsit, ţi se cere să confirmi. Selectează Yes pentru a continua, No pentru a căuta un alt mediu.

- Ecranul
următor îţi arată cerinţele hard discului ale versiunii ce stă să
fie instalată. dacă deja ţi-ai setat partiţiile, să începem
direct cu instalarea. În caz contrar poţi modifica partiţiile
hard discului folosind uneltele încorporate. Meniul RESIZE este o
simplă interfaţă pentru GNUParted. Între timp, meniul FDISK va
lansa un program de partiţionare bazat pe meniuri numit cfdisk.
Atenţie, nu avansa până în meniul INSTALL dacă nu ai
partiţiile necesare.
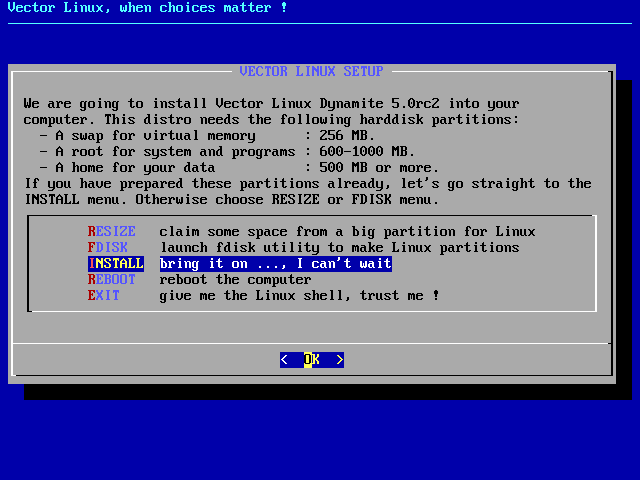
- Îţi
este prezentată acum o listă a următorilor paşi pe care îi va
face rutina de instalare, îi va parcurge pe toţi în ordine.

- În
următorul ecran poţi alege care fişiere vor fi verificate de erori de
corupere. Dacă eşti sigur pe ele poţi sări peste verificare dar dacă
fişierele sunt corupte, procesul de instalare va eşua în cele din
urmă.
- Acum
rutina îţi va prezenta orice partiţie swap detectată (care ar fi
trebuit pregătită ori în pasul 3 ori înainte de acesta
folosind diferite unelte). Alege o partiţie swap care va fi folosită şi
selectează OK.
- Următorul pas este alegerea partiţiei root. Aceasta
este cea în care vrei să instalezi Vector Linux. Ai posibilitatea
să alegi o partiţie diferită pentru directorul /home mai târziu.
- Acum selectează sistemul de fişiere pe care îl preferi pentru partiţia root: reiserfs, ext3
or ext2.
ext2 este un sistem de fişiere mai vechi, reiserfs şi ext3 sunt ambele
sisteme de fişiere journaling mai noi si mai robuste.
- În
pasul următor poţi alege să foloseşti o partiţie diferită pentru
directorul tău /home sau poţi alege să îl foloseşti pe acelaşi
care este folosit ca root. "/home" este locul unde sunt socate
fişierele folosite de utilizatori iar "root" este locul în care
sunt depozitate fişierele sistemului de operare.
- Următorul
dialog îţi permite să alegi ce fişiere bulk să instalezi.
Fişierele bulk sunt fişiere comprimate care conţin pachete
preinstalate, bine integrate. Dintre ele, veclinux.bz2 este cel care
conţine suportul de bază necesar mai multor aplicaţii specifice. Prin
instalarea acestor fişiere bulk construieşti baza posibilităţii de a
adăuga pe viitor aplicaţii fără prea multe bătăi de cap.
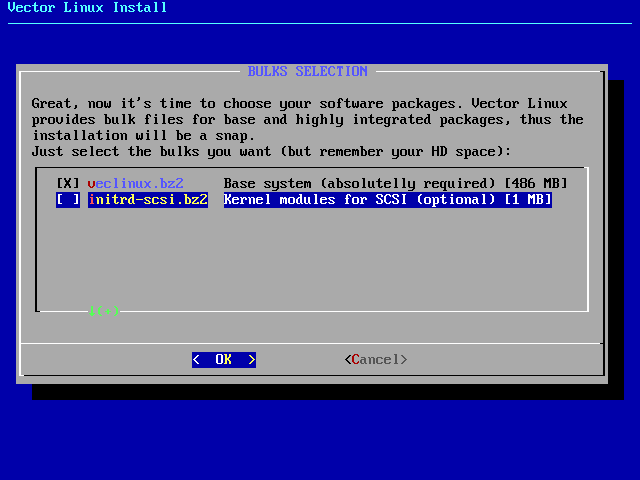
- După
aceea, poţi selecta aplicaţii individuale pentru a fi instalate
în funcţie de necesităţile tale. Odată ce ai ales aplicaţiile,
apasă Enter pentru a continua.

- Eşti
acum gata să instalezi VectorLinux pe sistemul tău. Poţi revizualiza
alegerile făcute şi să mergi înapoi pentru a face modificări, sau
poţi selecta OK pentru a continua instalarea Vector Linux.
Odată ce ai apăsat OK şi procesul de instalare începe, va formata
partiţiile selectate de tine ca root şi /home, iar toate informaţiile
de pe acestea vor fi şterse, aşa că verificaţi totul înainte de a
continua.
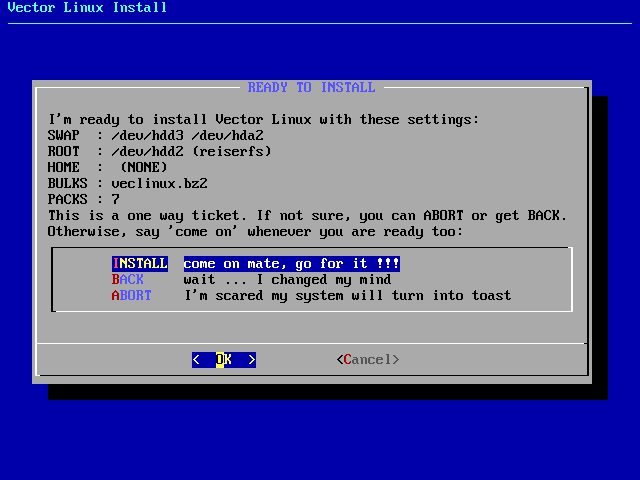
Instalarea va dura puţin, aşa că poţi să te aşezi şi să te relaxezi sau
să mergi să îţi torni un pahar între timp. Timpul de
instalare variază în funcţie de viteza sistemului tău. După un
timp, ecranul s-ar putea să devină negru deoarece intră în modul
de economisire a energiei. În acest caz apasă [SHIFT]
pe tastatură pentru a reveni. Dacă apeşi [enter] sau [space] poţi să
accepţi din greşeală o opţiune în care procesul de instalare
tocmai a ajuns.
După ce instalarea este gata, va fi nevoie să face anumite configurări de bază, după cum se explică în Secţiunea 6.
Sus
6.Configurare post-instalare
Odată
ce VL a fost instalat, este prezentat un ecran de configurare. Acesta
îţi permite să configurezi sunetul şi partea video, să ţi setezi
conexiunea la reţea dacă dispui de una, etc. Acest ecran mai poate fi
accesat ulterior folosind "Vasm" ca şi root.
Totuşi, este recomandat SĂ NU treci peste acest pas la instalare.
6.1
Setarea LILO
Vei fi promptat să instalezi “LILO”, programul Linux Loader care bootează sistemul.
Alege unde vrei să instalezi LILO:
- pe partiţia root (dacă ai instalat VL pe /dev/hda2, această opţiune va instala lilo pe /dev/hda2)
- în MBR (master boot record)
- pe o dischetă
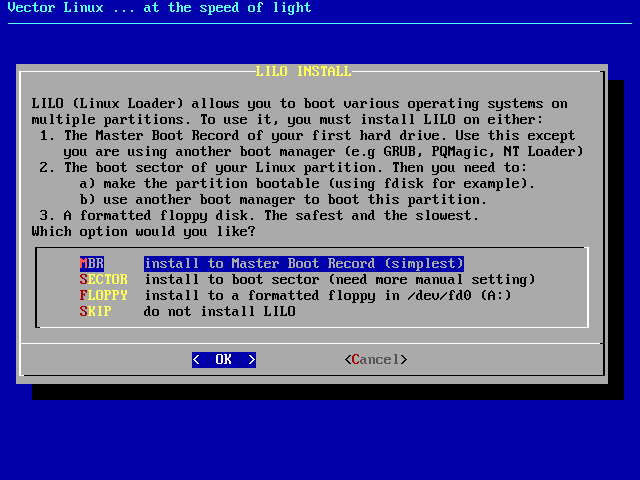
Dacă
ai un alt boot manaager care poate face legătura cu partiia ta Linux,
atunci poţi instala pe partiţia root unde se află acum VL. Dacă doreşti
ca Lilo să preia în întregime procesul de bootare,
instalează- în MBR-ul discului. Dacă nu eşti sigur şi nu vrei să
provoci ceva probleme, instaleazăl pe o dischetă. Asigură-te doar că
BIOS-ul computerului tău este setat să booteze de pe dischetă. Aceasta
estte probabil cea mai sigură (dar şi mai înceată) metodă dacă
ţi-i teamă să nu modific configuraţia deja existentă.
Alege
dacă să activezi sau nu framebuffer. Această opţiune afectează modul
în care arată procesul de boot iar indicatorii de pe ecran
îţi vor spune care opţiune este cea mai bună pentru tine.
Adaugă
orice parametru opţional de care ai avea nevoie pentru a-ţi boota
sistemul. Dacă sistemul tău nu a avut nevoie de nici un parametru
special la instalare, atunci lasă acest câmp liber.
Dacă
ele există, Lilo va detecta partiţiile şi sistemele de operare de pe
hard disc-ul tău şi te va lăsa să alegi care dintre ele vrei să fie
prezente în meniul tău de boot.
După
ce ai instalat VL, poţi schimba configuraţia lilo folosind "vasm" ca şi
root, ceea ce va scoate la iveală din nou ecranul de configurare, sau,
altfel, ca şi root, poţi edita manual fişierul /etc/lilo.conf. După
editarea fişierului, asigură-te că ai lansat următoarea comandă ca şi
root: /sbin/lilo. Aceasta va activa schimbările făcute în
bootloader-ul lilo.
6.2 Configurarea sistemului
Odată
Lilo instalat, următorii paşi sunt configurarea noului sistem. În
unele cazuri (de exemplu atunci când instalezi de pe un ISO
folosind un sistem Linux), nu e indicat să iniţializezi configurarea.
În acest caz, va trebui să restartezi sistemul. Configurarea va
fi făcută ulterior.
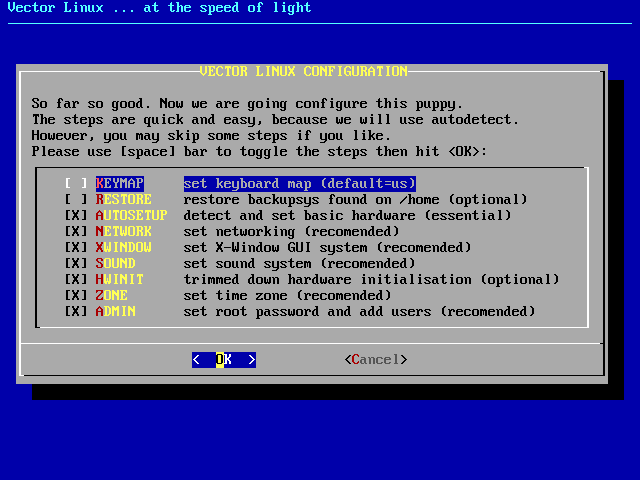
Primul
ecran prezintă paşii de configurare şi îţi permite să alegi care
dintre aceştia să fie executaţi. Decizia înţeleaptă este să
îi selectezi pe toţi în caz că nu ai întâmpinat
probleme la pasul suspicios de mai înainte. Astfel vei fi plimbat
printr-o serie de ecrane pentru a configura tastatura, pentru a seta
automat hardware-ul de bază, pentru a selecta setările reţelei, placa
video, sunetul şi zona în care locuieşti. Configuraţia va
încerca să detecteze majoritatea setărilor aşa că totul va fi
uşor.
În ultimul pas, configuraţia îţi cere să schimbi parola
root şi să adaugi primul utilizator normal. Nu trece de acest pas
pentru că ţine de propria ta securitate. În orice sistem de
operare, lucrul zilnci ca şi root nu este încurajat, aşa că va
trebui să îţi creezi un utilizator normal şi să îl
foloseşti pe acesta pentru operaţiunile normale şi să faci uz de root
numai în cazul administrării sistemului.
Când
totul e gata, apasă doar “OK” pentru a restarta sistemul şi
pentru a boota în VectorLinux pentru prima oară.

Sus
7. Utilizarea sistemului pentru prima oară
7.1 Logarea în VectorLinux
Când
bootezi în VectorLinux vei primi şase console text şi, dacă l-ai
activat, şi un mediu GUI. Poţi naviga printre ele folosind tastele
[Alt]-[F1] până la [Alt]-[F7]. Vei fi întrebat de numele de
utilizator şi parolă. Dacă nu ai schimbat parola de root în
timpul instalării foloseşte root ca şi nume de utilizator şi lasă
câmpul parolei gol. Altfel, utilizează numele şi parola contului
creat mai înainte.
Dacă sistemul tău nu rulează
încă un GUI dar doreşti acest lucru, te poţi loga într-o
consolă ca şi utilizator normal şi să tastezi:
user:$ startx
Alternativ, poţi lansa modul de
logare GUI schimbând runlevel-ul în 4 sau 5. Loghează-te ca
root în consolă şi tastează:
root:# init 4
7.2 Administrarea sistemului
Dacă vrei să îţi configurezi mai departe sistemul, poţi lansa VASM (Vector
Administration and System Menu) ca şi root:
root:# vasm
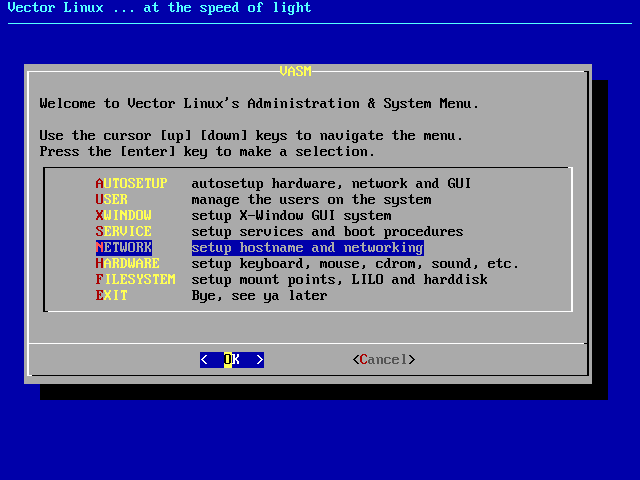
Asta te va aduce la un meniu care
îţi permite să setezi multe configurări de bază de la
administrarea utilizatorului şi până la setarea sistemului. Cele
mai des întâlnite meniuri sunt cele peste care ai dat deja
în timpul instalării. Altele sunt capabile să configureze setări
mai avansate de care ai putea fi interesat:
- USER: adaugă sau şterge utilizatori.
- X-WINDOW:
schimbă setări ale GUI-ului, inclusiv schimbarea managerului de ferestre şi managerul de login grafic.
- SERVICE:
setează servicii de background cum ar fi samba, imprimarea, serverul web şi altele.
- NETWORK:
aici poţi să adaugi mai multe plăci de reţea, să setezi modemul şi
reţeaua wireless sau să activezi un firewall simplu şi partajarea
internetului.
- HARDWARE:
majoritatea acestor setări au fost făcute în timpul instalării. Le poţi reface dacă adaugi hardware nou.
- FILESYSTEM: îţi permite să adaugi noi partiţii.
Apropo, poţi rula VASM în
consolă (mod text) sau ca şi GUI. Dacă lansezi VASM ca şi utilizator
normal, îţi prezintă doar un meniu limitat dar îţ permite
să treci în modul superuser.
7.3
Reboot şi Shutdown
Există mai multe moduri de a reboota sistemul, inclusiv
- Dintr-o consolă (nu un GUI) apasă Ctrl-Alt-Del
- Dintr-o consolă sau un terminal GUI tastează "reboot"
- Dintr-un manager de ferestre GUI, alege meniul "reboot".
Alternativ, pentru a închide sistemul:
- Tastează "halt" sau "poweroff" dintr-o consolă.
- Selectează meniul "shutdown" dintr-un manager de ferestre dacă acesta este disponibil.
Sus
8. Bucură-te de rezultatele muncii tale
Alătură-te
forumului nostru deoarece de acolo poţi afla multe informaţii care te
pot ajuta să înţelegi mai bine VectorLinux. (http://www.vectorlinux.com/forum/).
Sus
9.Rezolvarea problemelor
Error type 1:
instalarea
îţi afişează un mesaj de eroare care îţi spune că nu poate
găsi kernelul vector bz2 şi / sau spune că /dev/xxxx nu este "a valid
block device".
Această eroare apare de obicei atunci când ai mai mult de un drive optic (CD /
CD-RW / DVD) şi încerci să instalezi Vector de pe a doua unitate. Mută CD-ul de instalare pe primul drive.
Error
type 2:
Instalarea
se blochează sau nu porneşte corect după o instalare ce a părut că s-a
desfăşurat corect sau primeşti mesaje de eroare referitoare la CRC
în timpul instalării.
Această problemă de obicei sugerează fişiere corupte în timpul downloadului sau un proces de inscripţionare cu erori.
Primul
lucru pe care trebuie să îl faci, dacă nu ai facut-o deja, este
să verific fişierul .iso; citeşte secţiunea 3 a acestui manual. Dacă
fişierul .iso a trecut cu bine de verificarea mdsum, poţi încerca
să scrii fişierul la o viteză mai mică sau să foloseşti un o altă marcă
de CD.
Aminteşte-ţi să scrii .iso-ul ca şi fişier de imagine şi nu ca fişier normal!
Error
type 3:
Primeşti unul din aceste două mesaje:
Kernel
Panic: Aiee, killing interrupt handler!
In interrupt handler - not syncing.
sau
Error!
There was a problem!
Code: 39 36 75 03 5b 5e c3 5b 89 f0 31 c9 ba 03 00 00 00 5e e9 cb
Installation not complete
Please press enter to activate this console
Aceste
erori fac de obicei referire la hardware-ul vechi şi poate
însemna că trebuie să introduci anumite comenzi la procesul de
bootare.
Câteva comenzi pe care le-ai putea încerca:
linux
mem=16M (înlocuieşte 16 cu cantitatea de memorie din PC-ul tău)
linux ide=nodma (dezactivează accesul udma, pentru hard discuri mai vechi)
Aceste comenzi dezactivează managementul sursei de curent, notebook-urile au nevoie uneori de ele:
linux
noacpi
linux noapm
linux pci=noacpi
linux acpi=off
linux apm=off
Error
type 4:
Your
SCSI or SATA hard drive is not available to install VL on it.
Driverul
necesar pentru placa ta SCSI nu este încărcat şi drept urmare,
discurile tale nu au fost văzute de rutina de instalare.
Error
type 5:
Instalarea de pe CD-ROM eşuează cu următoarea eroare: "mount: /dev/scd7 is not a
valid block device"
CD-ROM-ul
sau CD-RW-ul necesită emulare scsi. Când instalarea ajunge la
primul prompt (când îţi afişează "boot:" în partea
din stânga-jos a ecranului) ar trebui să scrii :
ide hdx=ide-scsi
(unde x este unitatea ta CDROM).
Dacă nu funcţionează, restartează şi încearcă să scrii
scsi hdx=ide-scsi
(unde x este unitatea ta CDROM).
Notă:
Kernelul Linux 2.6.x tratează drive-urile CD-Rx diferit faţă de
kernelurile precedente, deci această problemă nu ar trebui să apară.
Menţionăm totuşi aici acest lucru.
Sus
10.
Credits
Copyright
2005 Vector Linux
Lansat sub [GNU Free Document License [ http://www.gnu.org/licenses/fdl.html
]
Contribuţii aduse de By: Joe1962, Johnvan, Kocil, Monty67, Mutiny, Shallow
Hal, SuSe-Refugee, UKBill.
|

